画像ツール (図1)と ページツールl (図2)を使って画像を修正変更することができます。下記の設定のコントロールにこれらのツールを使用することができます。
(イメージツール)
(ページツール)
また画像を修正変更する際に役立つ、いくつかの他のツールを使用することもできます。
- プレビューのドロップダウンリスト —メインスクリーンにある[ プレビュー] ボタン(図1)は、用紙で使用する画像をどのように表示するかを決めることができます。[画像レビュー]、[カッタープレビュー]、[ワイヤフレームプレビュー]、[画像とカットプレビュー] を選択することができます。.
画像プレビュー — このオプションは、すべての画像を表示します。
ワイヤーフレームプレビュー — このオプションは、画像を表現するフレームを表示します。フレームが大きすぎる場合、画像のファイル名がフレーム内に表示されます。
カットプレビュー – このオプションは、写真以外のカット画像のすべての輪郭カット線を表示します。カット線はライトブルーカラーで表示されます。
画像とカッタープレビュー – このオプションはプリントとカット用に、すべての使用画像と輪郭カット線を表示します。
- リフレッシュボタン —メインスクリーンにあるこのボタン(図2)は画像の表示をリフレッシュすることができます。選択した画像をリフレッシュするためにリフレッシュボタンの下矢印メニューで [イメージをリフレッシュ] を選択、もしくは [すべてリフレッシュ] を選択することができます。
- 自動タイルアレンジボタン – メインスクリーンにあるこのボタン(図3)は、画像を自動的に再編成することができます。デフォルトでは、このオプションは [左揃え] として設定されています。メインスクリーンで右クリックして([Layout] を選択して行揃えを選びます)、または [ページツール] タブで [右揃え]、 [センター揃え] に方向を変更することができます。
- ズームボタン —このボタンは(図4)、使用画像のズームインおよびズームアウトを行うことができます。下記のいずれかのオプションを使ってズームすることができます。
- [ + ] または[ - ]拡大レンズをクリックします。
- 下矢印をクリックして、事前設定されたサイズを選択します。
- 数値ボックスをクリックし、10%から400%までのパーセントを入力します。
- [[選択したタイルをズーム] ボタンをクリックし、ハイライトされている画像をズームします。
- [ズームを定義するめにドラッグ] ボタンをクリックして画像全体をドラッグし、特定のズーム領域を定義します。
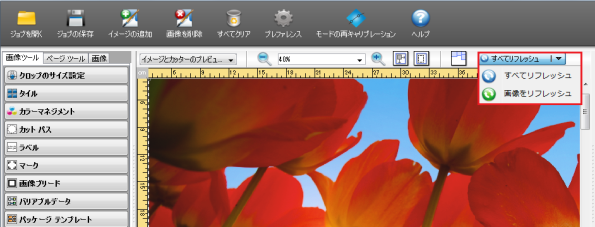
図 1
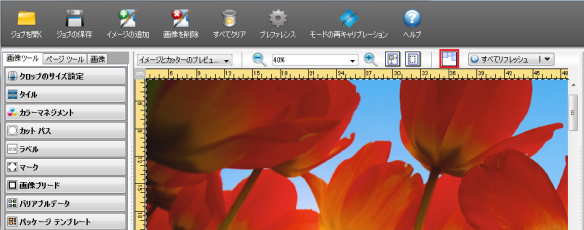
図 2
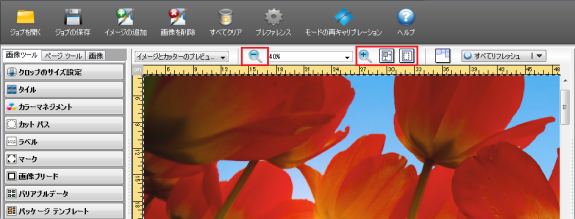
図 3